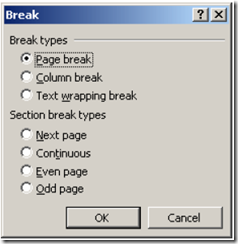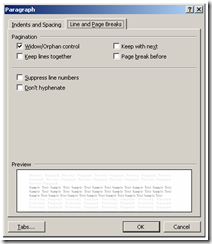PEMANFAATAN HEADER, FOOTER, FOOTNOTE, ENDNOTE
Header, Footer biasanya digunakan untuk menaruh nomor halaman, catatan kecil, label,
logo, keterangan. Sedang Footnote digunakan untuk menjelaskan sesuatu paragraph atau kata.
Sesuatu yang diletakan di bagian header & footer akan selalu nampak di setiap halaman.
Sedangkan footnote akan nampak pada halaman itu saja dan endnote pada halaman terakhir dari
sebuah dokumen.
Header terletak di bagian atas setiap halaman dokumen, footer di bagian bawah setiap
dokumen, footnote dan endnote di bagian bawah pada halaman footnote & endnote.1)
Ilustrasinya begini :
1) Nah seperti yang aku tulis di atas, teman-teman pasti sudah pada tahu maksudnya header, footer,
footnote, sudah jadi makanan harian khan. Tapi let say kita seragamin dech pengetahuan kita.
Bahan 1. Pemanfaatan header, footer, footnote, endnote 2
Pelatihan Microsoft Office – BTSI – Maret 2010
O ya… teman-teman pada header dan footer yang paling penting untuk diketahui adalah
tentang penomoran halaman. Ilustrasinya nanti ada pada pembahasan berikut ini.
Sekarang… yuuuk kita bermain dengan beberapa implementasi header, footer, footnote,
endnote.
Pertama. TENTANG NOMOR HALAMAN
1. Membuat nomor halaman pada dokumen i)
Caranya begini :
1. Pada Insert tab, Header & Footer, klik Page Number.
2. Pilih letak nomor halaman:
o Top of Page, untuk menempatkan nomor halaman di bagian atas (header).
o Bottom of Page, untuk menempatkan nomor halaman di bagian bawah (footer).
o Page Margins, untuk menempatkan nomor halaman di dekat marjin halaman.
o Current Position, untuk menempatkan nomor halaman di posisi kursor.
3. Klik bentuk nomor halaman yang diinginkan dari galeri.
4. Tutup header/footer dengan mengklik ganda pada area dokumen atau klik tombol Close
Header and Footer sebelah kanan.
2. Merubah Format Nomor Halaman
Merubah format halaman maksudnya adalah kalo yang tadinya halamannya
menggunakan angka 1,2,3 dst., kita ganti dengan format yang bentuknya huruf seperti i, ii,iii,
dsb., begitu.
Caranya begini:
1. Pada Insert tab, Header & Footer, klik Page Number.
2. Pilih Format Page Numbers, muncul kotak dialog sbb:
3 Bahan 1. Pemanfaatan header, footer, footnote, endnote
Pelatihan Microsoft Office – BTSI – Maret 2010
3. Pada kotak dialog PageNumber Format, bagian Number format, klik tanda panah dan
pilih gaya penomoran yang diinginkan.
4. Klik OK.
3. Merubah Penomoran Halaman
Merubah nomor halaman maksudnya adalah kalo tadinya halaman mulai dari 1 mau
diubah halamannya mulai dari 2 atau 3 atau 4 begitu.
Caranya begini:
1. Pada Insert tab, Header & Footer, klik Page Number.
2. Pilih Format Page Numbers, muncul kotak dialog sbb:
Bahan 1. Pemanfaatan header, footer, footnote, endnote 4
Pelatihan Microsoft Office – BTSI – Maret 2010
3. Pada kotak dialog PageNumber Format, bagian Page numbering, klik tanda panah ke
atas atau kebawah untuk menentukan nomor halaman awal dari dokumen.
4. Klik OK.
Penjelasan tambahan :
Pada kotak dialog PageNumber Format, bagian Page numbering :
o Continue from previous section, artinya melanjutkan nomor halaman dari section
sebelumnya.
o Start at dan isi nomor pada kotak di sampingnya, artinya memulai penomoran dari nomor
tertentu.
4. Merubah Jenis dan Ukuran Font Nomor Halaman
Caranya begini:
1. Klik ganda pada header/footer tempat nomor halaman berada untuk memunculkan
Header & Footer Tools.
2. Pilih/sorot nomor halaman.
3. Pada toolbar font yang diinginkan.
5. Membuat Letak Nomor Halaman Yang Berbeda Di Halaman Ganjil Dan Genap
Ilustrasinya begini :
FanFix 1
---- ----- ---- ---
---- ----- ---- ---
---- ----- ---- ---
---- ----- ---- ---
---- ----- ---- ---
2 FanFix
---- ----- ---- ---
---- ----- ---- ---
---- ----- ---- ---
---- ----- ---- ---
---- ----- ---- ---
Seperti contoh di atas, halaman ganjil memiliki nomor halaman di sebelah kanan,
halaman genap, nomor halaman di sebelah kiri.
Caranya begini :
5 Bahan 1. Pemanfaatan header, footer, footnote, endnote
Pelatihan Microsoft Office – BTSI – Maret 2010
1. Klik ganda pada header/footer tempat nomor halaman berada untuk memunculkan
Header & Footer Tools.
2. Pada Design tab, grup Options, centang kotak Different Odd & Even Pages.
3. Pada halaman ganjil, buat nomor halaman di sebelah kanan.
4. Kemudian pindah ke halaman genap, dan buat nomor halaman dengan posisi di sebelah
kiri.
5. Selanjutnya setiap kita menambah halaman baru, maka posisi nomor halaman akan
mengikuti format yang telah dibuat.